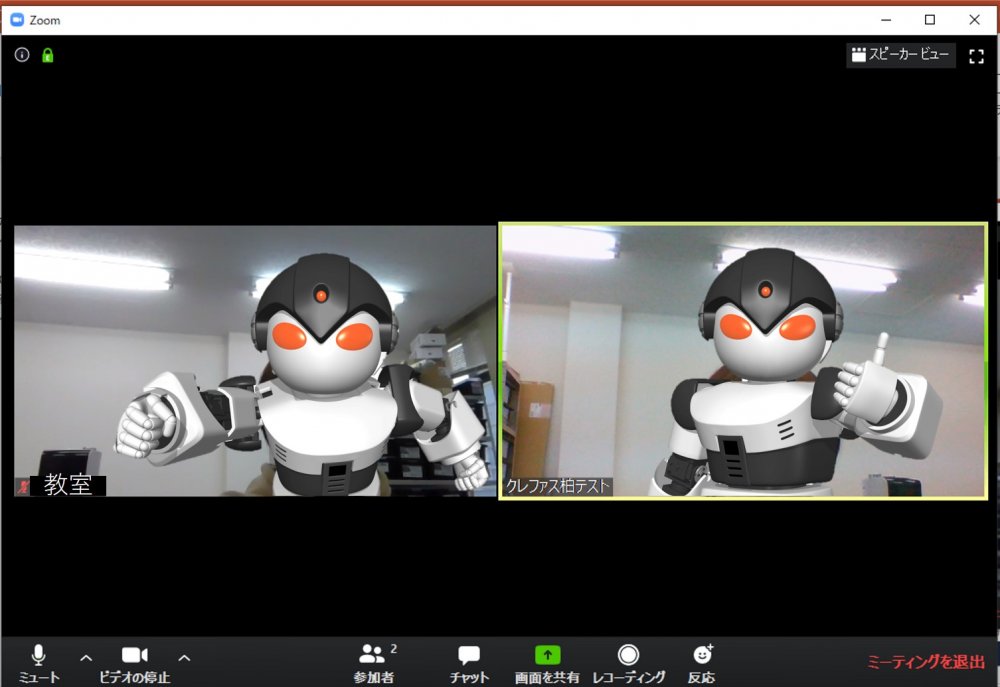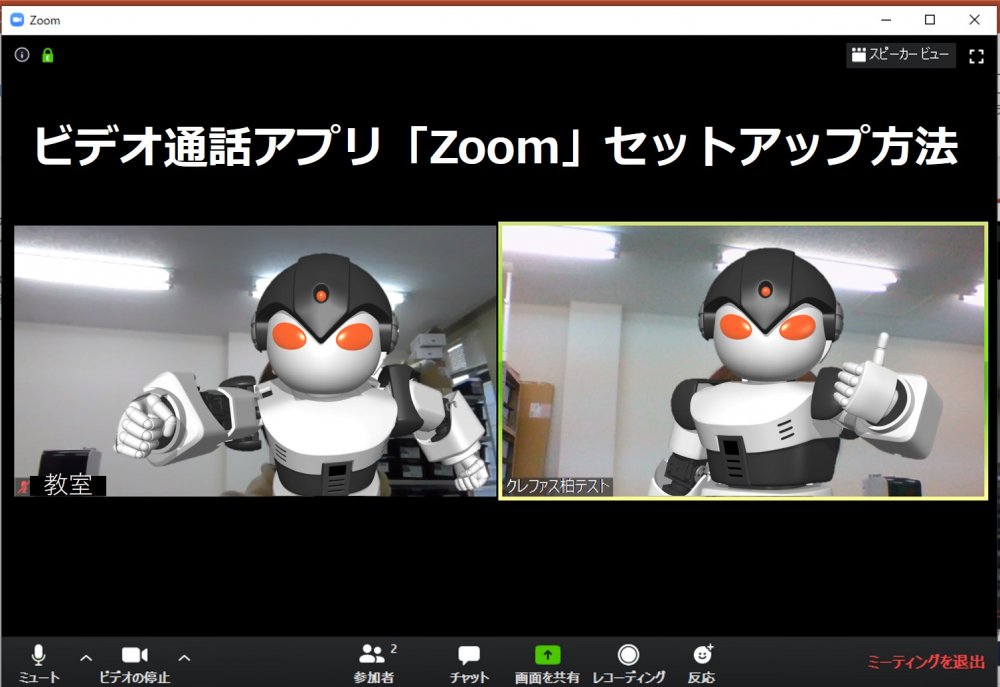
ビデオ通話アプリ【Zoom】のセットアップ方法
・iPad/iPhone
・PC (Windows10)
についての、セットアップ方法をご紹介いたします。
Andoroidスマホおよびタブレット、MacOSのPCについては、記述いたしておりませんが同様の手順でセットアップ可能です。
(Zoom公式サイトもご参照ください。https://zoom.us/jp-jp/meetings.html)
何か問題・ご不明点等ございましたら、お気軽にお問い合わせください。
・iPad/iPhoneのセットアップ方法
アプリインストール(授業当日までにお済ませください)
「App Store」の検索欄から「zoom」を検索し、「ZOOM Cloud Meeting」をダウンロードしてください。
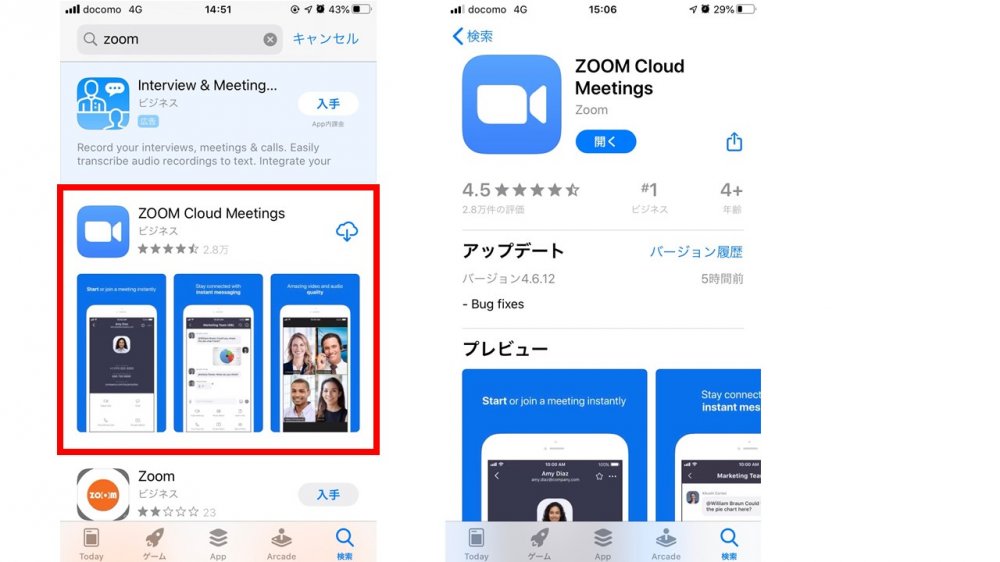
ビデオ授業参加方法(授業当日)
Zoomのアプリを立ち上げてください。
立ち上げると以下の画面が表示されます。画面が表示されましたら、ミーティングに参加/参加のボタンをタップしてください。
(サインインの有無で表示される画面が異なります。ミーティングの参加はサインインなしでも参加できます。)
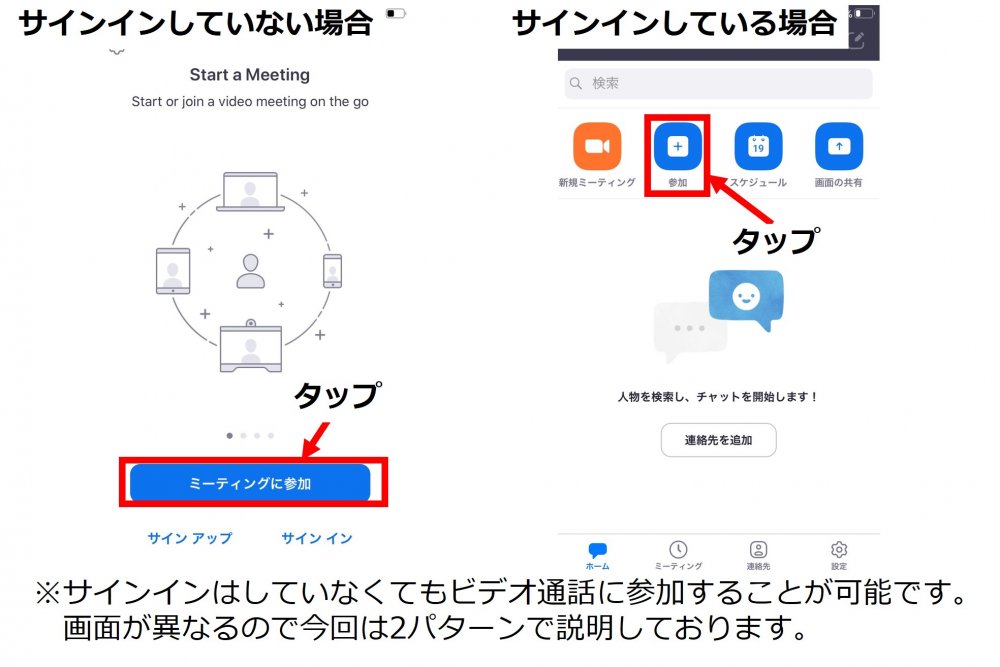
ミーティングに参加/参加のボタンをタップすると以下の画面になります。
表示された画面の記入欄1つ目、「ミーティングIDまたは個人リンク名を入力」には、各授業毎にこちらで作成したミーティングIDを別途お知らせいたしますので、そのIDを入力してください。授業毎に毎回ミーティングIDは変更になる予定です。
表示された画面の記入欄2つ目は、ビデオ通話時に表示される名前となります。授業に参加される生徒様のお名前をご記入ください。
下2つのチェック欄はデフォルトのままで進んでください。
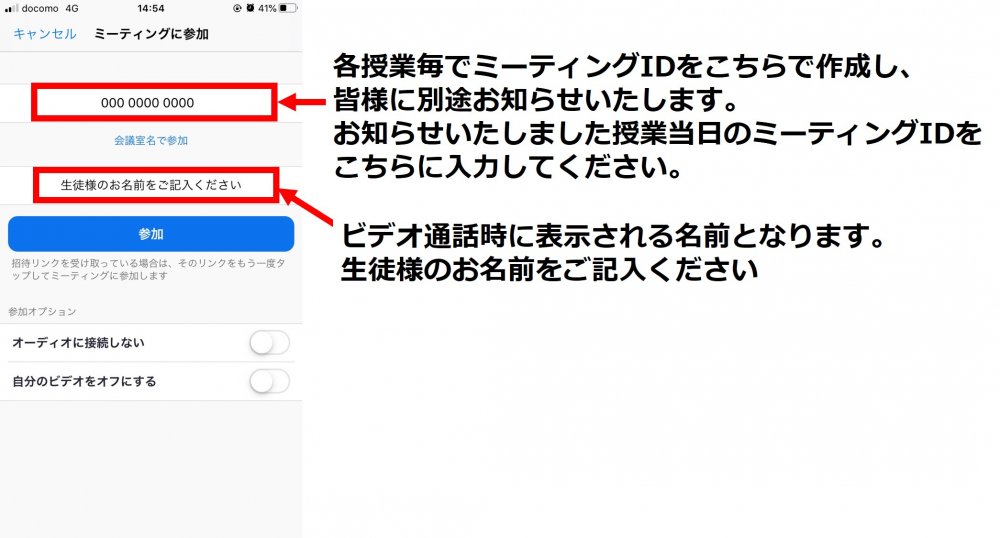
参加をクリックいたしますと、パスワードの入力画面が開きます。
パスワードはミーティングIDとともに、別途お送りいたしますので、そちらを入力ください。
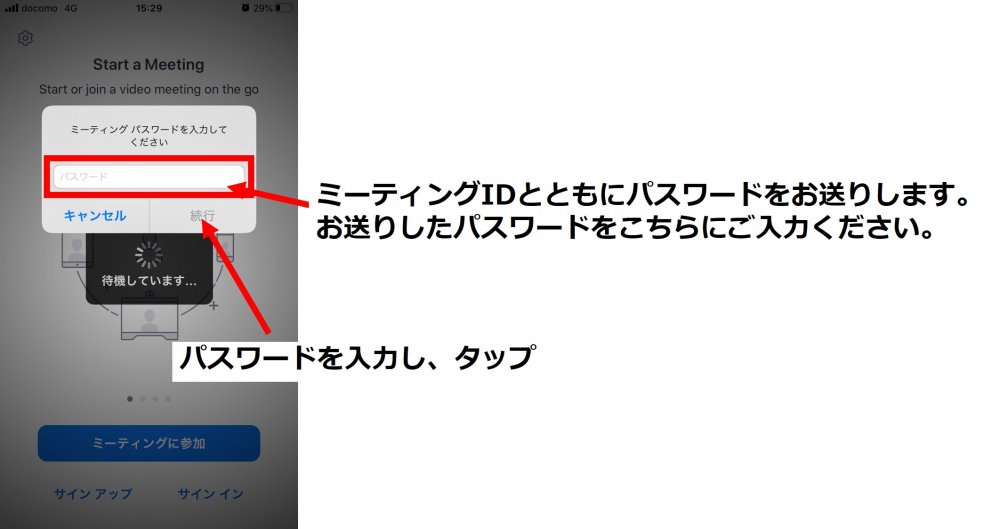
パスワードを入力いたしますと、以下のようなビデオ通話プレビューの画面が表示されます。
まず、「Zoom」のカメラへのアクセスの許可を問われる画面が表示されますので、「OK」をタップ後、「ビデオ付きで参加」をタップしてください。
クレファスの授業は基本的にカメラ画像がある状態でご参加いただく予定ですので、ビデオ付きでご参加ください。
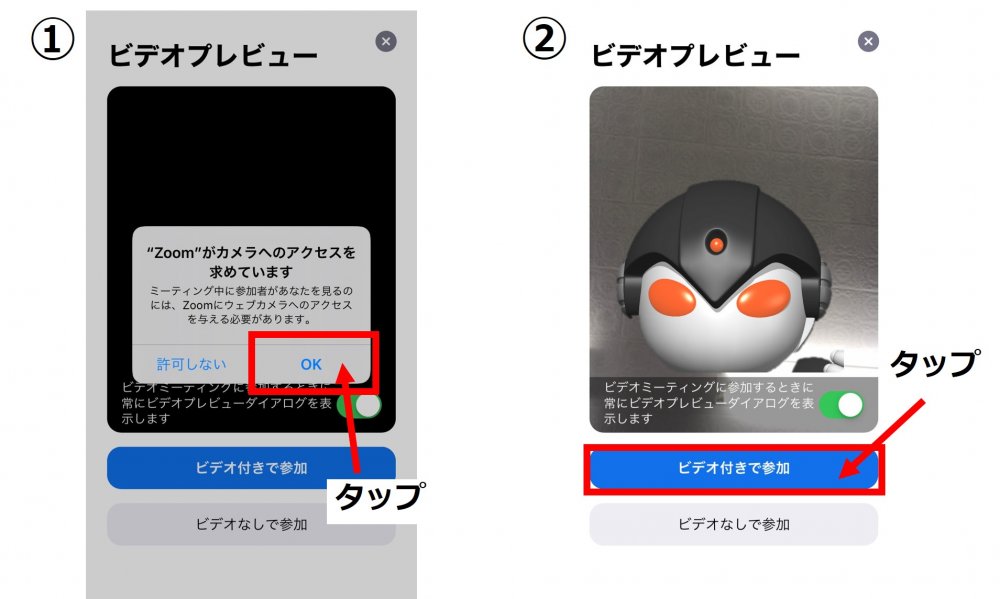
ビデオ付きで参加をクリックいたしますと、以下のような画面が表示されます。
「通知」と「マイク」に関するアクセスの許可画面が表示されます。
「通知」はどちらを選んでもかまいません。
「マイク」は「OK」をお選びください。
両方の許可選択が終了いたしますと、待機画面が表示されます。
Zoomによるビデオ通話はホスト(教室側のアカウント)が参加者を許可することで、参加できるような設定になっております。
参加許可がされるまでこの画面のまま待機してください。

教室側のアカウントが参加を許可いたしますと、以下のような画面が表示されます。
「インターネットを使用した通話」をクリックして参加ください。
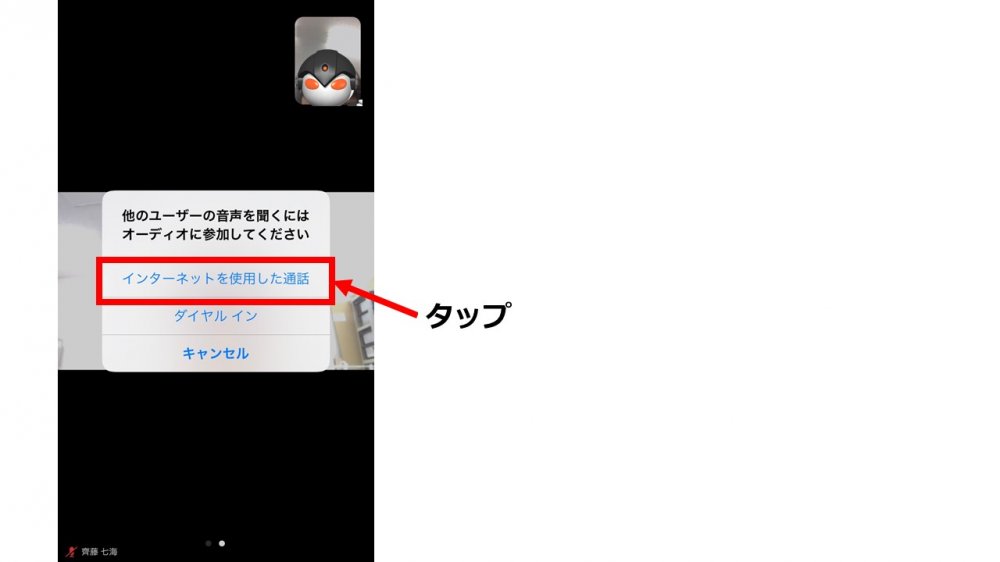
以下のような画面が表示されれば接続成功です。
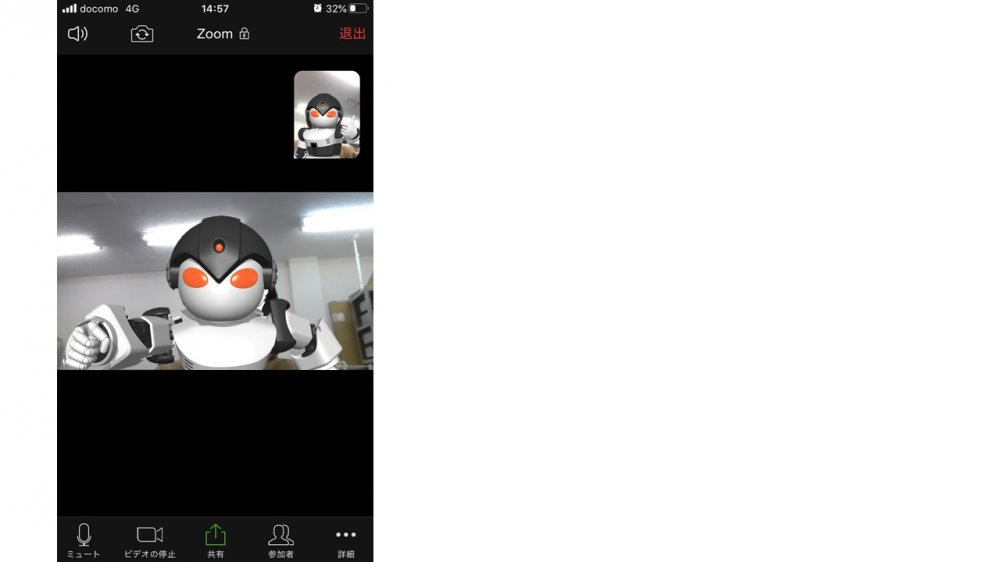
・PCのセットアップ方法(Windows10)
アプリインストール(授業当日までにお済ませください)
以下のURLのダウンロードセンターから、【ミーティング用Zoomクライアント】をダウンロードします。
https://zoom.us/download#client_4meeting
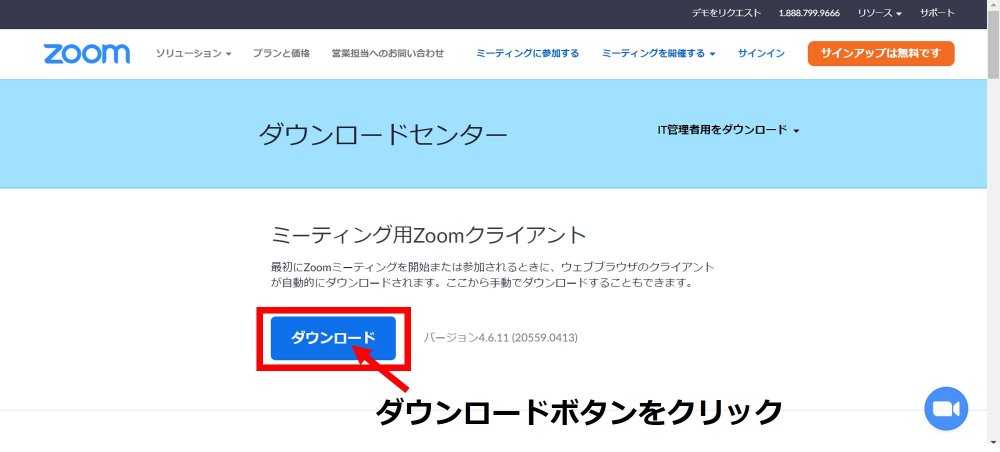
ダウンロードが終了いたしましたら、ダウンロードしたファイル【ZoomInstaller.exe】をクリックして開きます。
(ダウンロードしたファイルが下部に表示されない場合、特に設定を変えていなければ、「PC」→「ダウンロード」のフォルダに保存されています。)
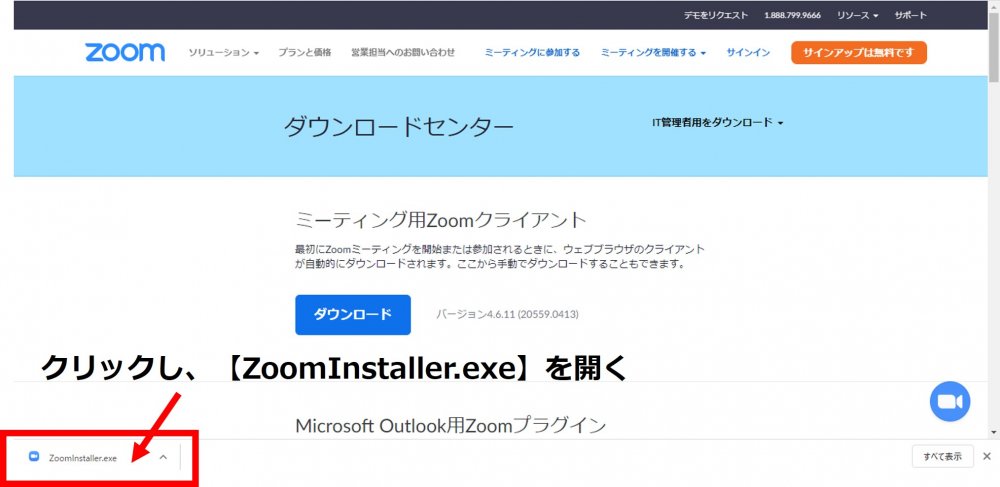
ダウンロードが開始されますと、以下のような画面が表示されます。
(お使いのウィルス対策ソフトによっては、許可が必要な場合があります。その場合は許可をして進んでください。)

Zoomのアプリのインストールが終わりますと、以下のような画面が表示され、Zoomアプリのセットアップは完了となります。
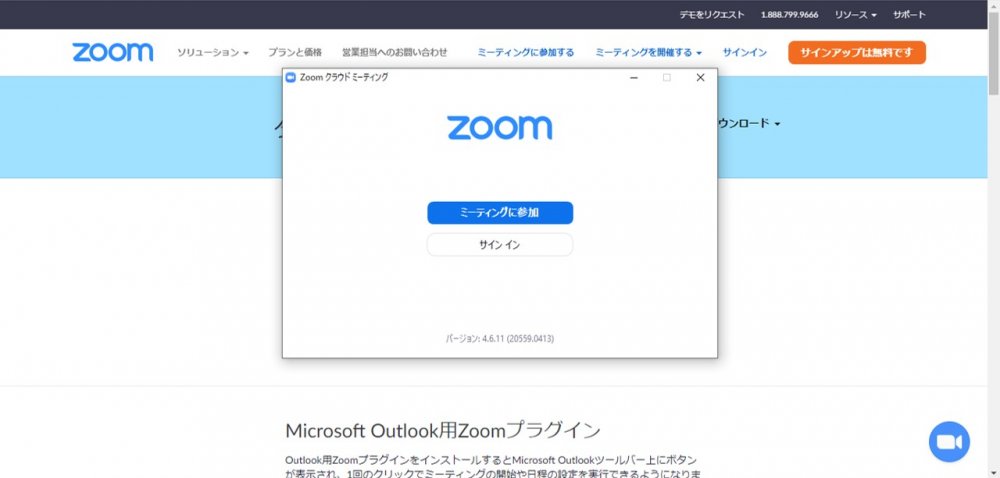
Zoomによるビデオ通話参加の際には、Zoomアカウントを作成する必要はございません。
サインイン、サインアップ不要でビデオ通話による授業に参加することができます。
以下、ビデオ通話による授業の参加方法についてです。
ビデオ授業参加方法(授業当日)
インストールしたアプリは【Start Zoom】という名前で保存されています。
見当たらない場合はWindowsキーを押して、検索バーから検索してください。
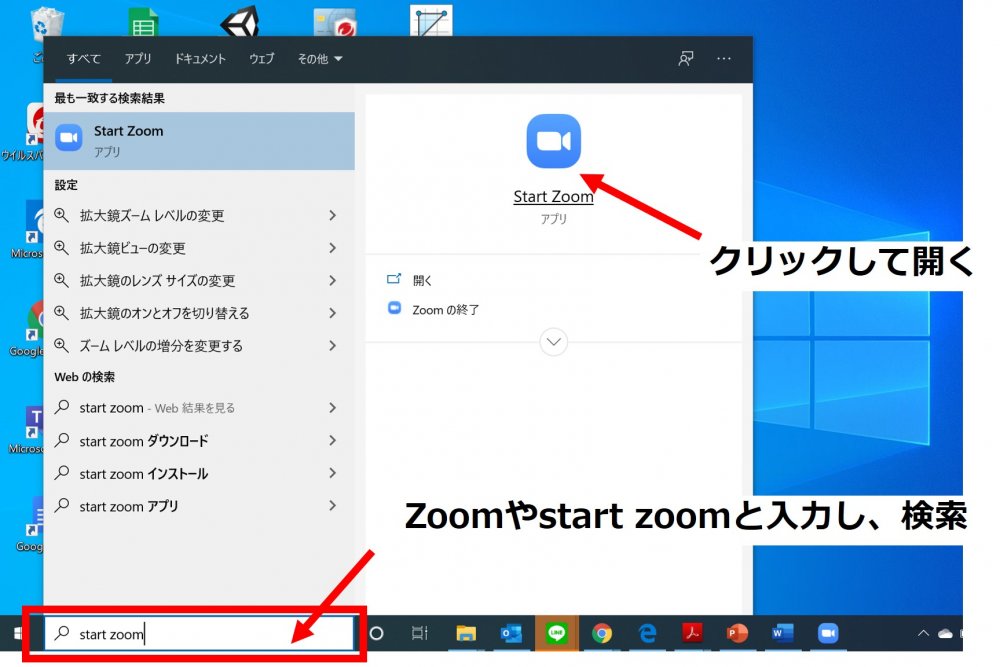
【Start Zoom】のアプリが開始すると、以下の画面が表示されます。
標示された画面から、ミーティングに参加/参加のボタンをクリックしてください。
(サインインの有無で表示される画面が異なります。サインインなしでも参加すること可能です。)
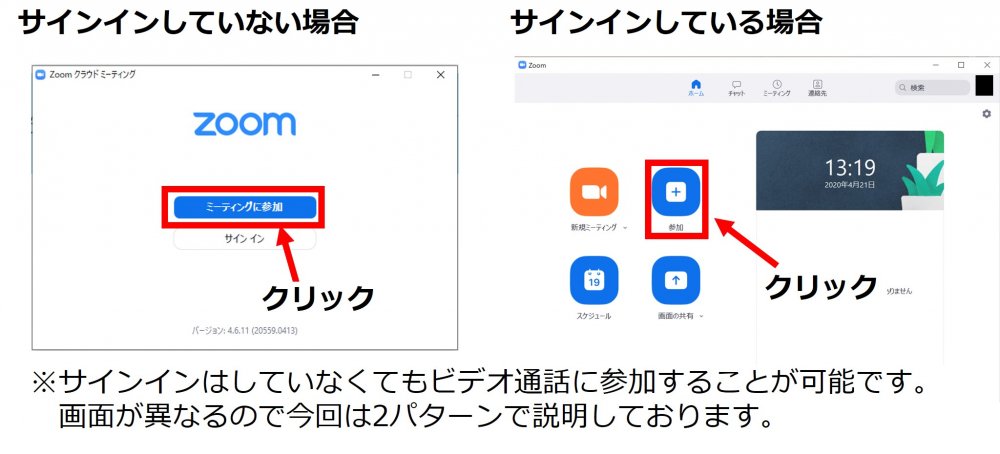
ミーティング参加/参加をクリックいたしますと、以下の画面が表示されます。
表示された画面の記入欄1つ目、「ミーティングIDまたは個人リンク名を入力」には、各授業毎にこちらで作成したミーティングIDを別途お知らせいたしますので、そのIDを入力してください。授業毎に毎回ミーティングIDは変更になる予定です。
表示された画面の記入欄2つ目は、ビデオ通話時に表示される名前となります。授業に参加される生徒様のお名前をご記入ください。
下3つ(サインインしている場合は2つ)のチェック欄はデフォルトのままで進んでください。

ミーティングID、表示名を記入いたしますと、参加のボタンをクリックできるようになります。
クリックしてください。

参加をクリックいたしますと、パスワードの入力画面が開きます。
パスワードはミーティングIDとともに、別途お送りいたしますので、そちらを入力ください。
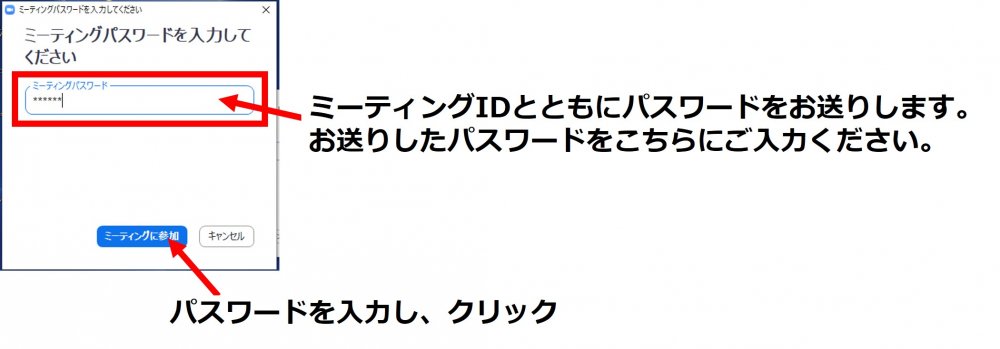
パスワードを入力いたしますと、以下のようなビデオ通話プレビューの画面が表示されます。
クレファスの授業は基本的にカメラ画像がある状態でご参加いただく予定ですので、ビデオ付きでご参加ください。

ビデオ付きで参加をクリックいたしますと、以下のような画面が表示されます。
Zoomによるビデオ通話はホスト(教室側のアカウント)が参加者を許可することで、参加できるような設定になっております。
参加許可がされるまでこの画面のまま待機してください。
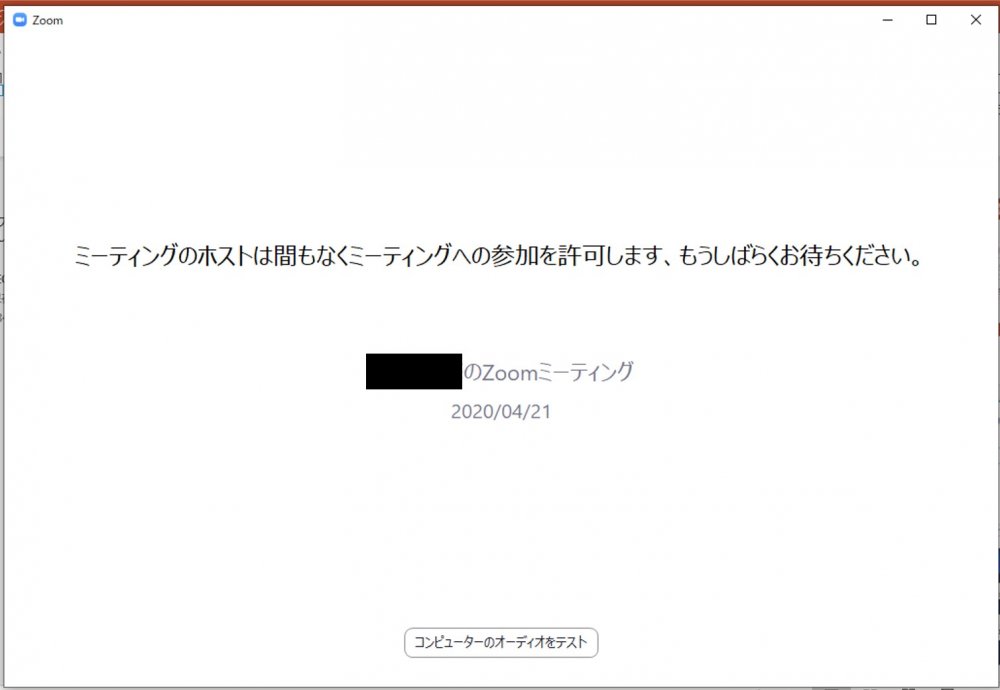
教室側のアカウントが参加を許可いたしますと、以下のような画面が表示されます。
「コンピューターオーディオで参加」をクリックして参加ください。
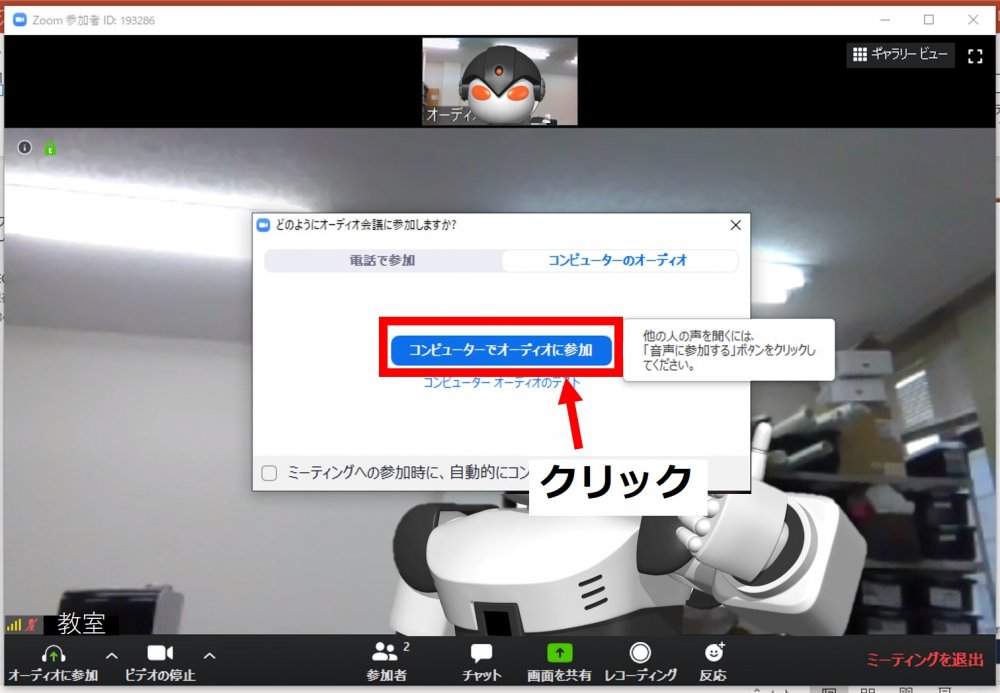
以下のような画面が表示されれば接続成功です。